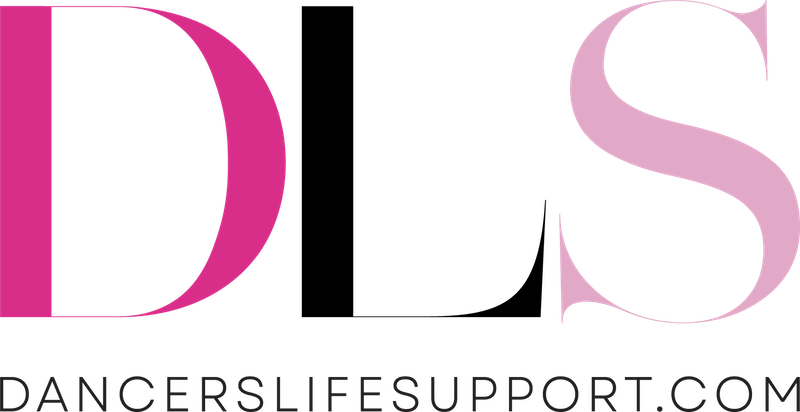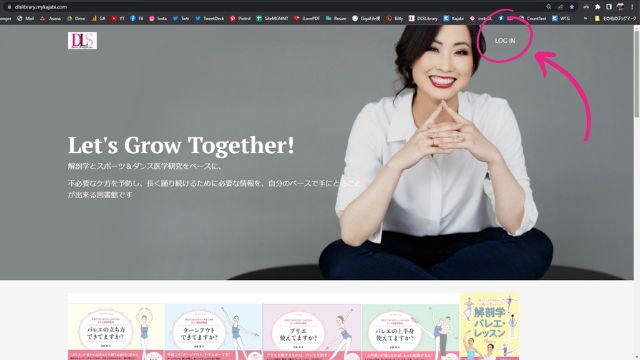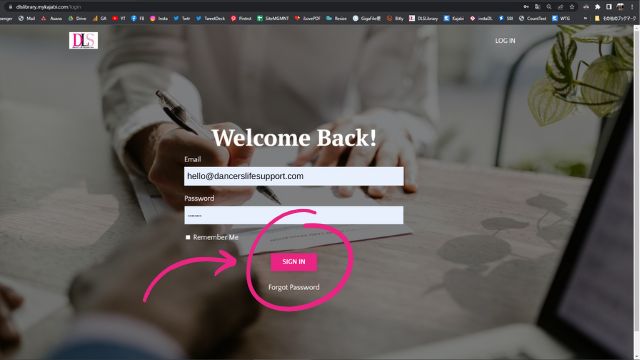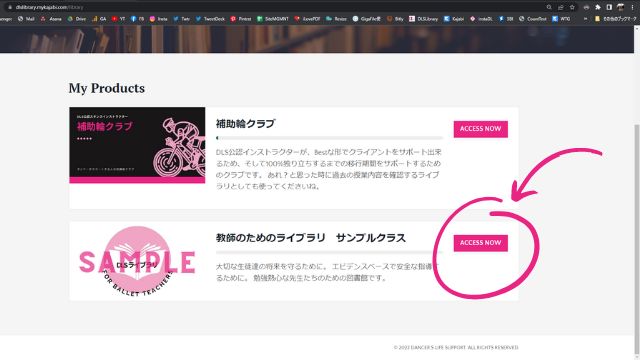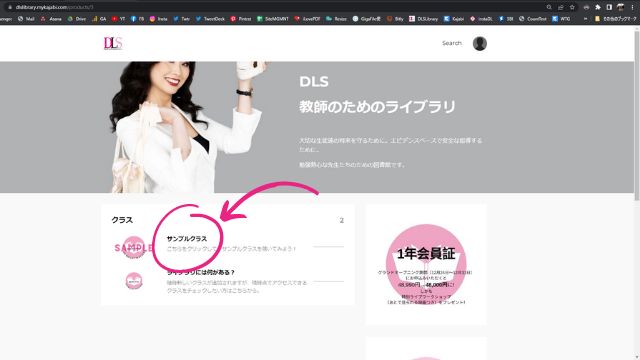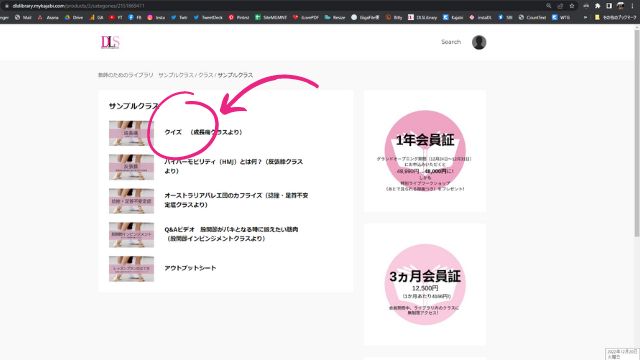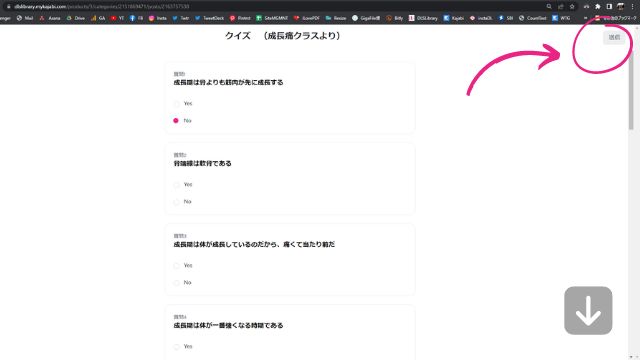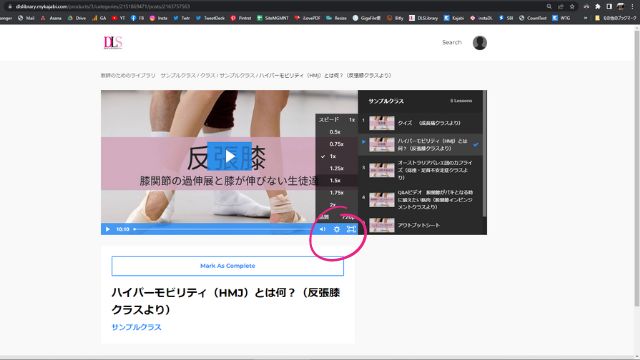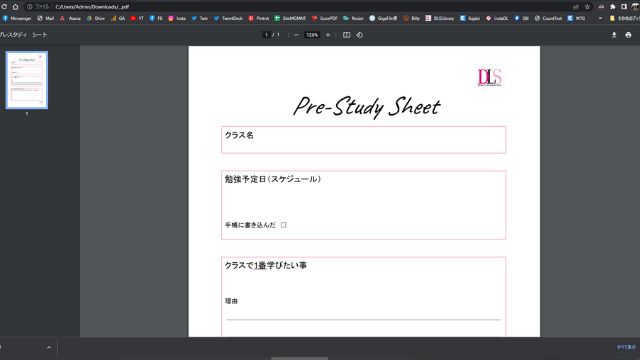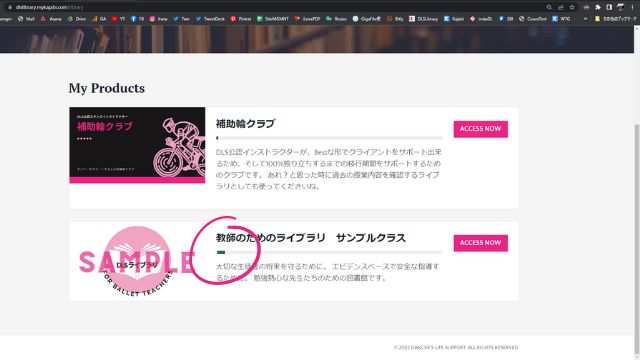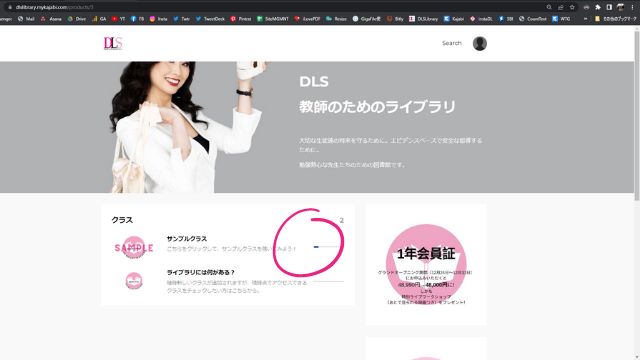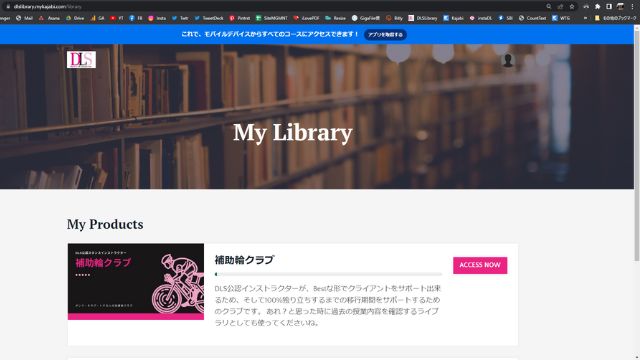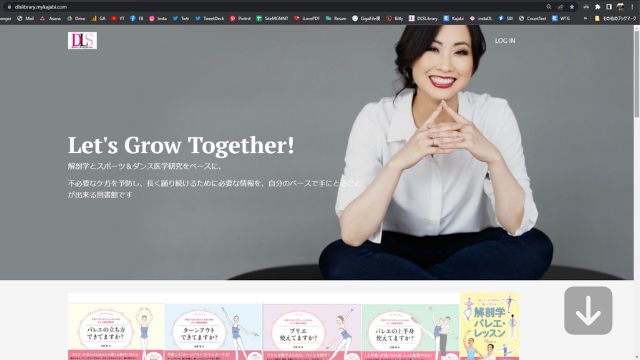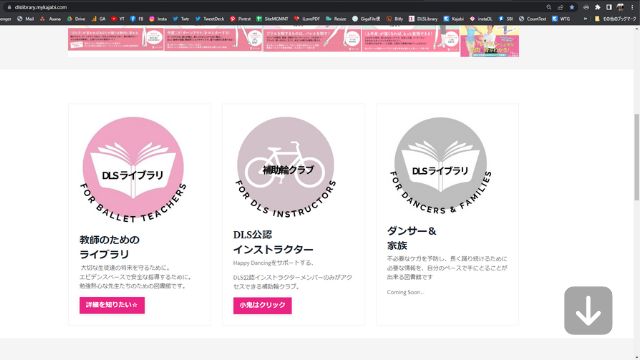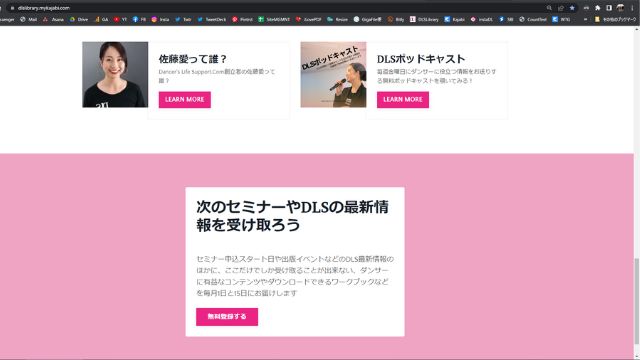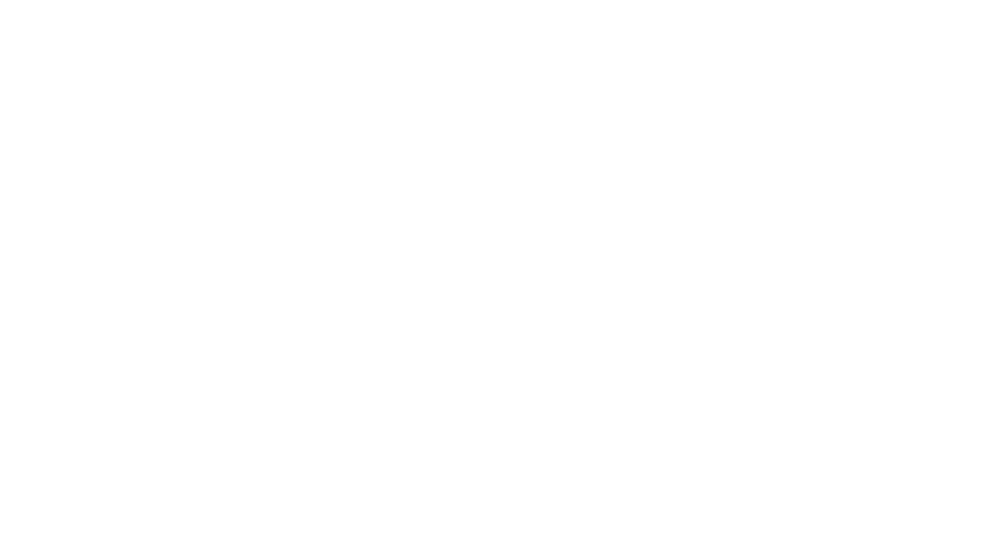DLSライブラリをご利用いただきありがとうございます。
使い方とログイン方法、アプリの利用方法についてまとめましたので、参考にしてください。
ライブラリの利用方法
STEP1. DLSライブラリを開く
メールで届いたURLから、ライブラリを開き、右上の LOG IN をクリックします。
*このURLをお気に入り登録しておくと便利ですよ。
STEP2. メールアドレス・パスワードを入力しログインする
コース購入の際に登録したメールアドレスとパスワードを入力し、SIGN IN ボタンをクリックします。
STEP3. マイライブラリが開く
マイライブラリが開きました。この画面にはご自身が購入したクラスが表示されます。
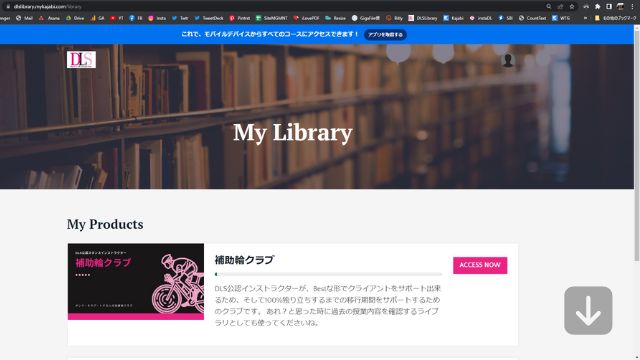
画面をスクロールし、受講したいクラスを探します。
今回はサンプルクラスを開いてみましょう。
STEP4. 購入したクラスを開く その1
サンプルクラスが開きました。
サンプルクラス内には「ライブラリの使い方」と「サンプルクラス」、「ライブラリには何がある?」という3つのモジュールが表示されています。順番にクリックして勉強を進めてください。
今回は「サンプルクラス」を開いてみましょう。
STEP5. 購入したクラスを開く その2
「サンプルクラス」というモジュールの中にはいろいろなコンテンツが入っています。
クイズや授業動画、Q&Aビデオやアウトプットシートで勉強を進めてください。
今回は「クイズ」を開いてみましょう。
STEP6. 順番に勉強する その1 クイズ
「クイズ」を開き、今すぐ始める ボタンをクリックします。
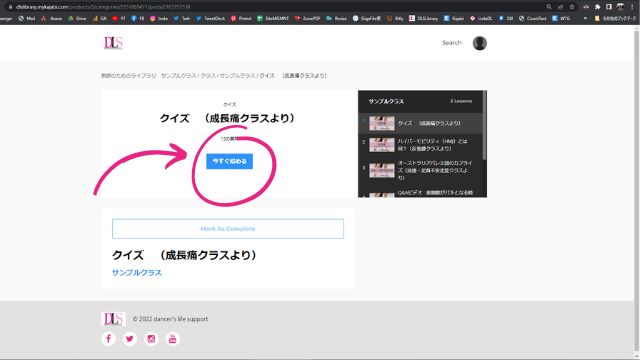
用意されたクイズが表示され、ラジオボタンで答えを選んでいきます。
すべて入力したら右上の送信ボタンから回答を送信することができます。
STEP7. 順番に勉強する その2 授業ビデオ・Q&Aビデオ
次に、ビデオクラスを開いてみましょう。
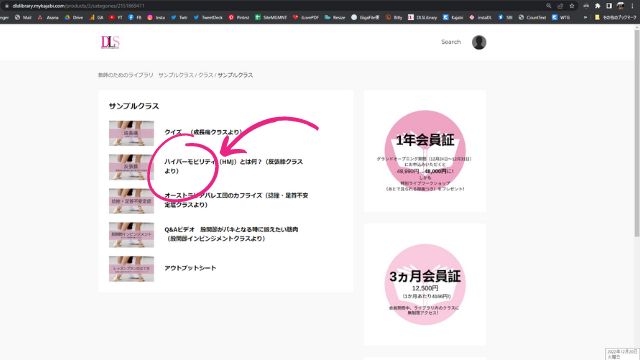
画面真ん中にある再生ボタンをクリックすると授業が始まります。
右側に表示されているメニューの順番に勉強を進めていきましょう。
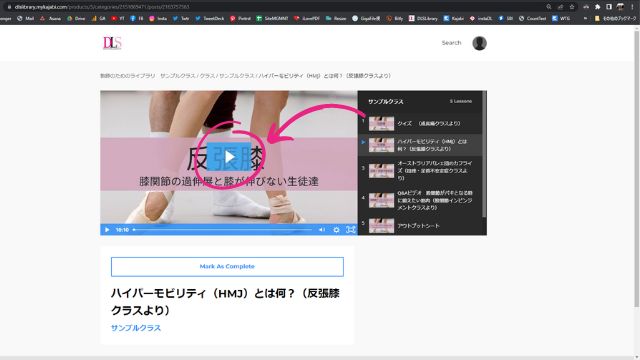
動画の下の青いバーに並んでいるアイコンから、全画面表示にしたり、スピードを変更したりすることができます。
動画には字幕が表示されますが、耳で聞きたい人は愛さんのしゃべるスピードをゆっくりさせることもできますし、倍速で時短も可能です。便利ですね。
STEP8. 順番に勉強する その3 資料・アウトプットシート
資料が添付されている場合は、右側のメニューの下にある Downloads のリンクをクリックするとダウンロードが始まります。
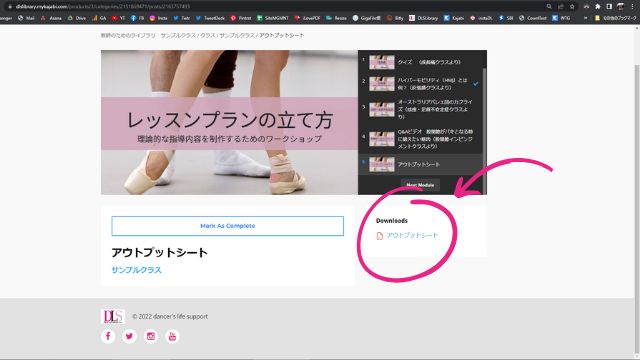
自分のデバイスにダウンロ―ドされたPDFを開いて、活用してくださいね。
STEP9. 活用のヒント その1 勉強の進み具合を把握する
クラスの画面に表示されている Mark As Complete ボタンをクリックすると、クラスの完了(Complete)を記録することが可能です。
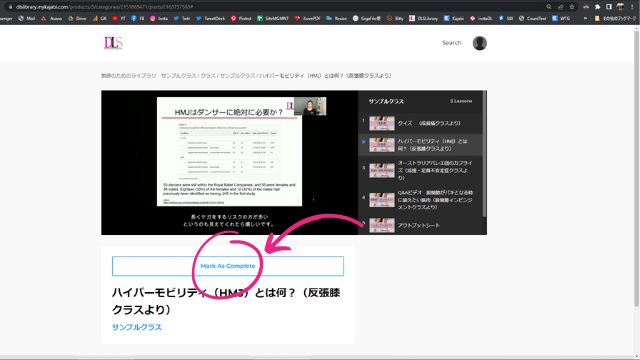
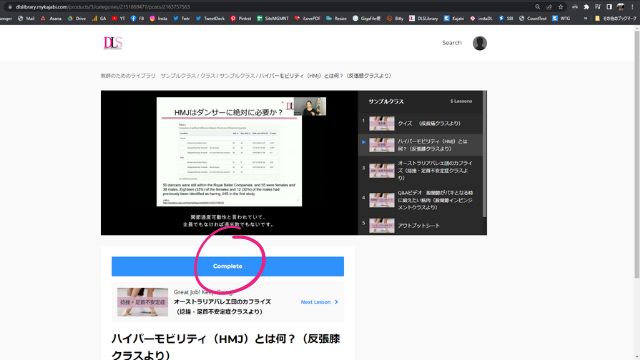
右側のメニューにチェックマークが表示されました。
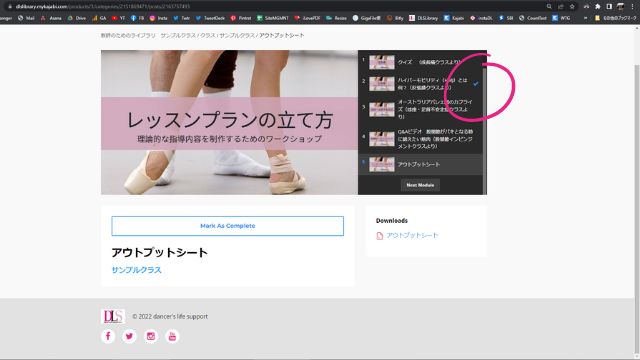
マイライブラリや各クラスのページに進み具合が表示されます。
STEP10. 活用のヒント その2 ログインを記録する
STEP2でメールアドレスとパスワードを入力した後、Remember Me にチェックを入れると、次回アクセスする際、アドレス・パスワードの入力が不要になります。
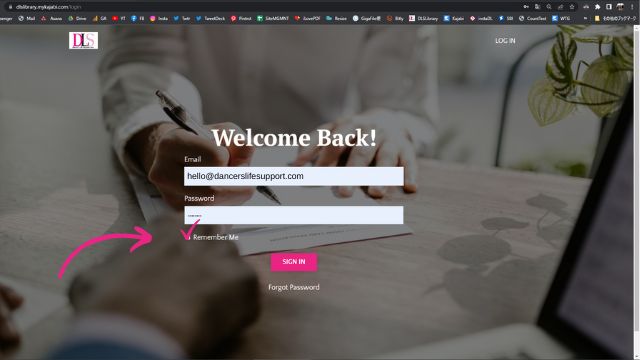
DLSライブラリにアクセスした場合はトップページ右上に LOG IN ではなく、人物アイコン が表示されます。
人物アイコン をクリックし、MY LIBRARY を選ぶとメールアドレスとパスワードを入力せずにマイライブラリを開くことがきます。
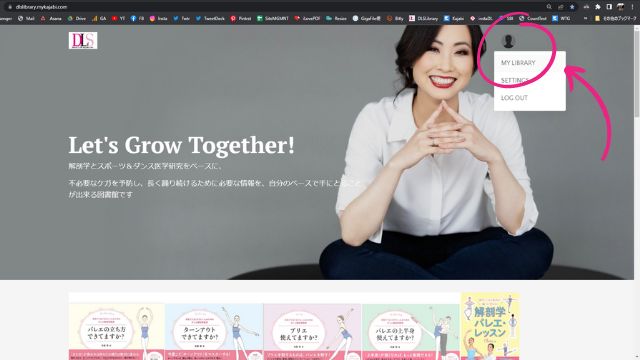
STEP11. 活用のヒント その3 最新情報をチェックする
DLSライブラリのページには、最新情報がアップされることがあります。
ログインの前に、下までスクロールしてアップデートがないかチェックするのもお忘れなく…
パスワードを忘れちゃいました
パスワードを入力したけどログインがうまくいかない場合の手順です。
お申込みの際に登録したメールアドレスに間違いがないかご確認いただいた上で、ご自身でパスワードをリセットすることが可能です。
STEP1. メールアドレスを確認する
ログイン画面で間違ったメールアドレスやパスワードを入力した場合、赤文字のメッセージが表示されます。
お申込みの際に登録したアドレスと同じかご確認の上、ログイン画面の SIGN IN ボタンの下にある Forgot Password をクリックします。
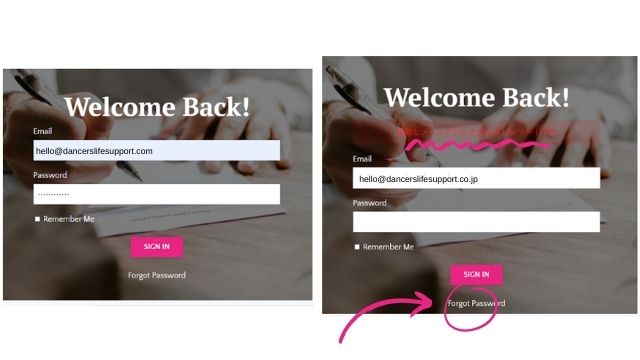
STEP2. 正しいメールアドレス宛にメールを送信する
表示された画面で、お申込みの際に登録したメールアドレスを入力し、Send Recovery Info ボタンをクリックします。
*入力したアドレス宛にメールが送信されます。
*お申込みの際に使用したアドレスを覚えていない場合は、hello@dancerslifesupport.com までメールでお問い合わせください。
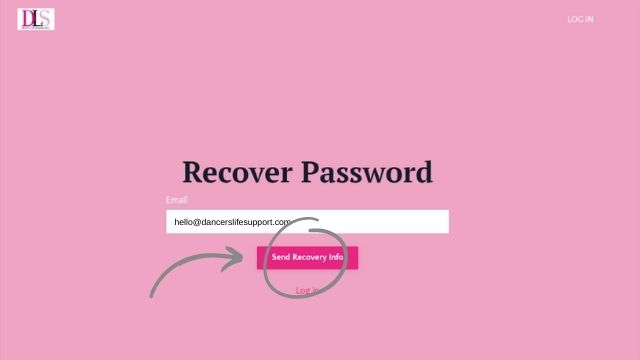
STEP3. メールの内容に沿って手続きを進める
DLSライブラリから受信した「パスワードのリセット方法」というメールを開き、送られてきたURLをクリックします。
もしくは、URLをコピーしてブラウザから開いても問題ありません。
*リンクは6時間有効となっています。期限が切れてしまうとパスワードが変更できません。
その場合はもう一度 STEP1 からやり直してください。
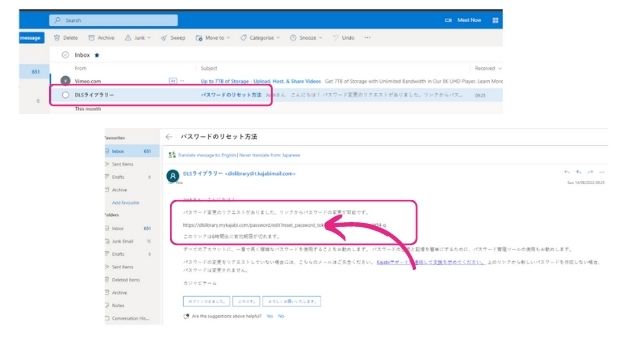
STEP4. パスワードを変更する
パスワードを入力する画面が開いたら、8文字以上、大文字小文字、数字と記号を含むパスワードを2か所に入力し、Submit ボタンをクリックします。
*パスワードの要件が不足している場合、赤文字のメッセージと問題の詳細が表示され再登録できません。
もう一度、複雑なパスワードを入力し、Submit ボタンをクリックしてください。
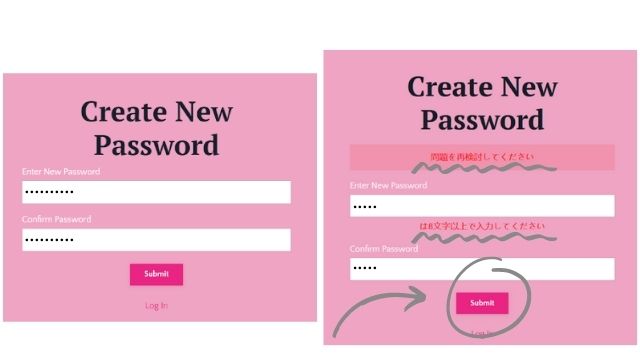
STEP5. パスワード変更完了!
設定したパスワードに問題がない場合、マイライブラリが開きます。
画面の上部に「パスワードが変更されました。現在サインインしています」と表示されたらパスワードの変更が完了です!
おつかれさまでした。パスワードの管理をお忘れなく…
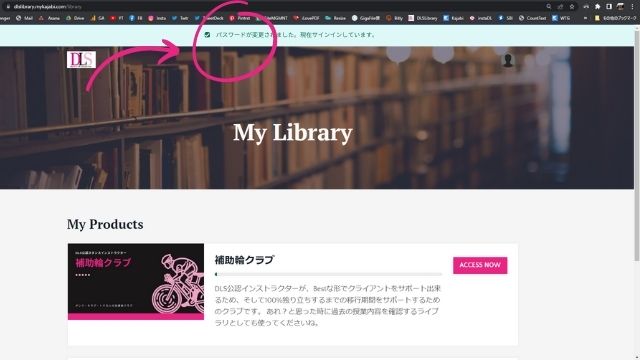
さあ、準備は整いました!
図書館で勉強を進めていきましょう!!
アプリの利用方法 目次
STEP1.アプリをダウンロードする
リンクまたは、画像のQRコードまたは、下記URLからアプリをダウンロードします。

Android
https://play.google.com/store/apps/details?id=kajabi.kajabiapp&hl=en&gl=US
iPhone
https://apps.apple.com/us/app/kajabi/id1485646310
STEP2.アプリを設定する
アプリを開き はじめる ボタンをタップします。
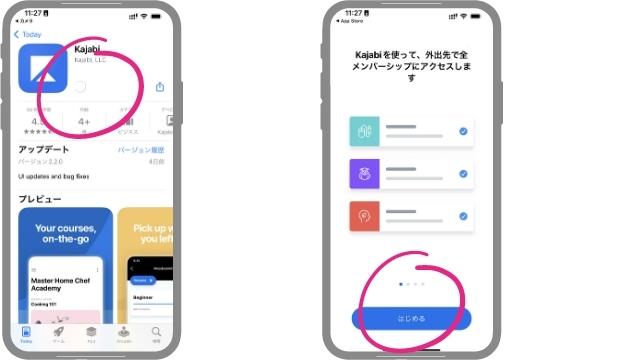
STEP3.メールアドレスを入力する
コース購入の際に登録したメールアドレスを入力し 次へ をタップします。【左】
メールを確認画面の メールアプリを開く ボタンから、お使いのメールアプリを開きます。【右】
*メールの確認はPCからではなく、スマホ上で行う必要があります。
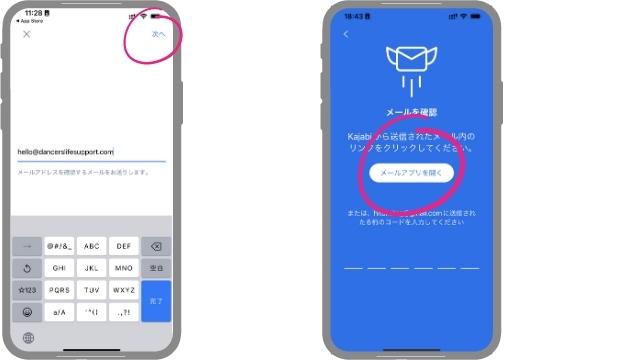
STEP4.スマホでメールを確認する
スマホ上でメールを確認し、「Kajabi Support」から受信したメールを開きます。【左】
届いていない場合は、迷惑メールフォルダやプロモーションフォルダを確認するか、
再度 STEP3 からやり直し、正しいアドレスを入力してください。
メール内の Confirm Email Address ボタンをタップします。【右】
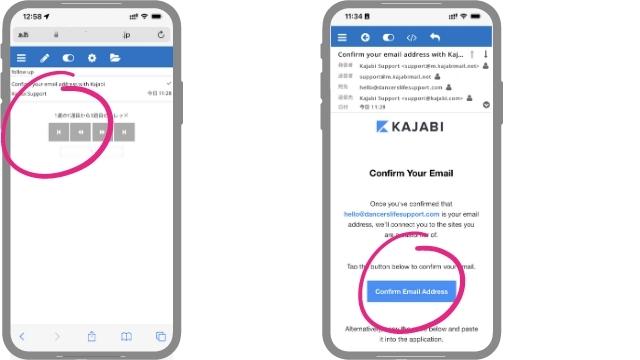
「メールは認証されました(Your email has been confirmed!)」という画面が開いたら、Open Kajabi App ボタンをタップします。
”Kajabi”で開きますか? と聞かれたら 開く をタップします。
*認証メールで本人確認が完了しているため、アプリでログインする場合はパスワードが不要です。
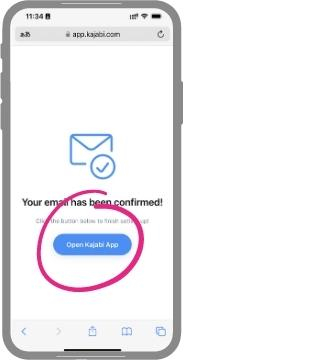
STEP5.アプリを開く
アプリが起動したら DLSライブラリ にチェックが入っていることを確認し、次へ をタップします。
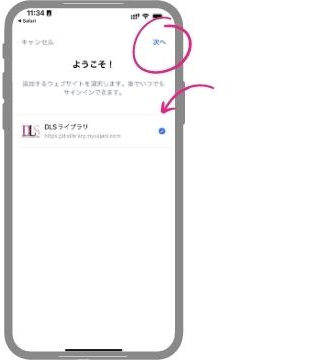
STEP6.マイライブラリを開く
マイライブラリが開きました。この画面にはご自身が購入したクラスが表示されます。
今回は「サンプルクラス」を開いてみましょう。
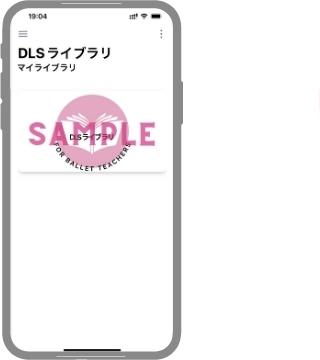
STEP7.購入したクラスを開く その1
「サンプルクラス」を開くと3つのモジュールが表示されています。
画面上部の はじめる ボタンをタップすると、順番にクラスの内容が開きます。
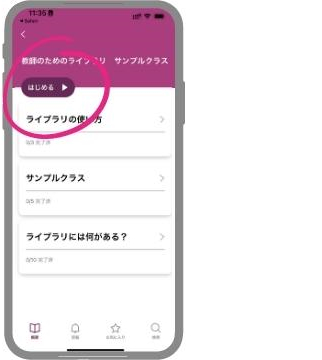
下までスクロールして読み進めたら最上部の →(右矢印)をタップし、ページを進めましょう。【左】
モジュール画面に戻る時は、画面上部の < ボタンをタップします。【右】
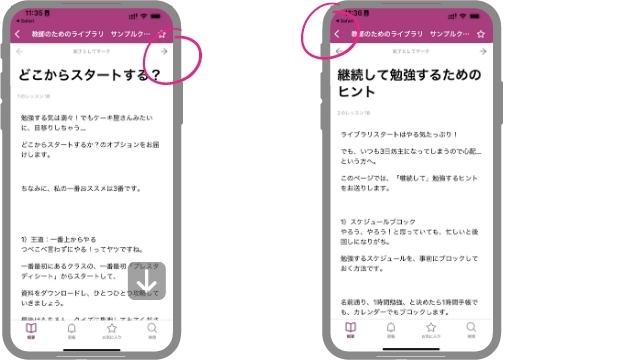
STEP8.購入したクラスを開く その2
モジュール画面に戻ると、途中まで進めた場合、 再開 ボタンが表示され、終わったところから再開することができます。
また、別の内容を見たい場合は、次のモジュールを選ぶこともできます。【左】
各モジュールを開くと、どのような内容が含まれているか、リストで見ることができます。
クラスの種類(クイズ・資料/動画)はアイコンを参考にしてください。【右】
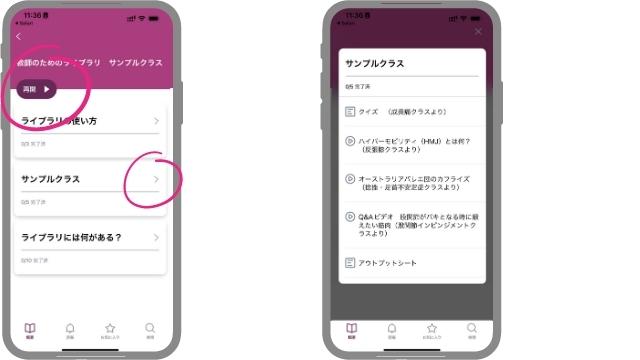
STEP9.活用のヒント 勉強の進み具合を把握する
各クラスの画面上部に表示されている 完了としてマーク をタップすると、どこまで完了したかを記録することが可能です。【左】
タップした部分が ✓完了済 に変わりました。【右】
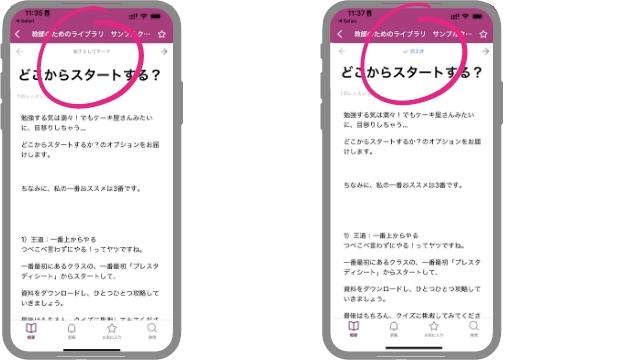
モジュール画面やリストの画面でどこまで終わったか確認することもできますよ。
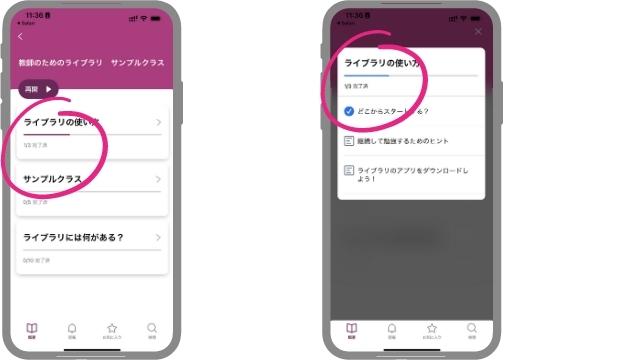
動画の速度変更未対応について
アプリ内の動画では、画面に左上に表示された矢印ボタンから全画面表示にすることができますが、再生速度の変更には対応しておりません。
速度を変更して利用したい方は、スマホのブラウザ、もしくはパソコンから、DLSライブラリにログインしてご覧いただくことをお勧めします。
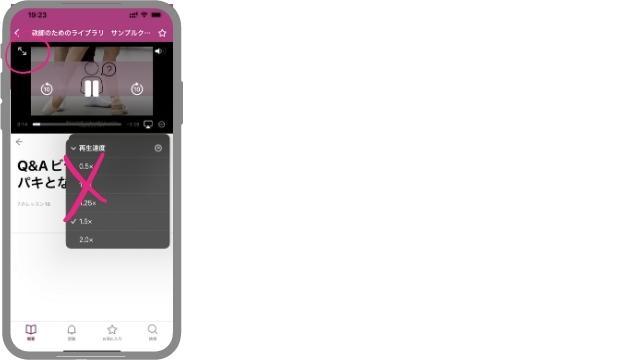
さあ、準備は整いました!
スマホから手軽に持ち運べる図書館で、いつでもどこでも勉強を進めることができますね。
ご利用にあたり、うまくいかない、ダウンロードができない等問題がございましたらメールの件名に「DLSライブラリの質問」と記載の上、hello@dancerslifesupport.com までお気軽にお問い合わせください。
Dancer’s Life Support.com